Have you ever wanted to print a large image on multiple pages? Maybe you wanted to print out your own poster or banner, and hang it on the wall? Or have you ever been working in a team where you need to display a large diagram or project plan?
I know I have.
When I’m organizing planning sessions with my project team, I often prefer to print out a copy of the overall plan, Kanban board, or Scrum board. No online tool can beat the feeling of holding a yellow Post-it note in your hand and proudly sticking it to the board. It is the ultimate proof that I have now successfully completed yesterday’s planned tasks.
Working together
These Post-it notes are very useful when doing the overall- and detailed planning of a new project. I start by doing some preliminary planning upfront, and then call for a workshop to get feedback from the team. Everyone get their own pile of yellow, green, or pink stickers, and they are all invited to write down any new tasks and concerns. In turn, they hang up their notes on the wall – and the plan gradually becomes more and more detailed. The stickers are fastened to the intial draft I printed out and assembled before the meeting. This is a good way to get all the team members involved in the planning, and each and every one of them can visually see their own contribution to the end-result. After the workshop I take a photo of the final plan hanging on the wall, and send it to myself by e-mail. I also keep the hard-copy of the paper and the stickers under my desk – just in case.
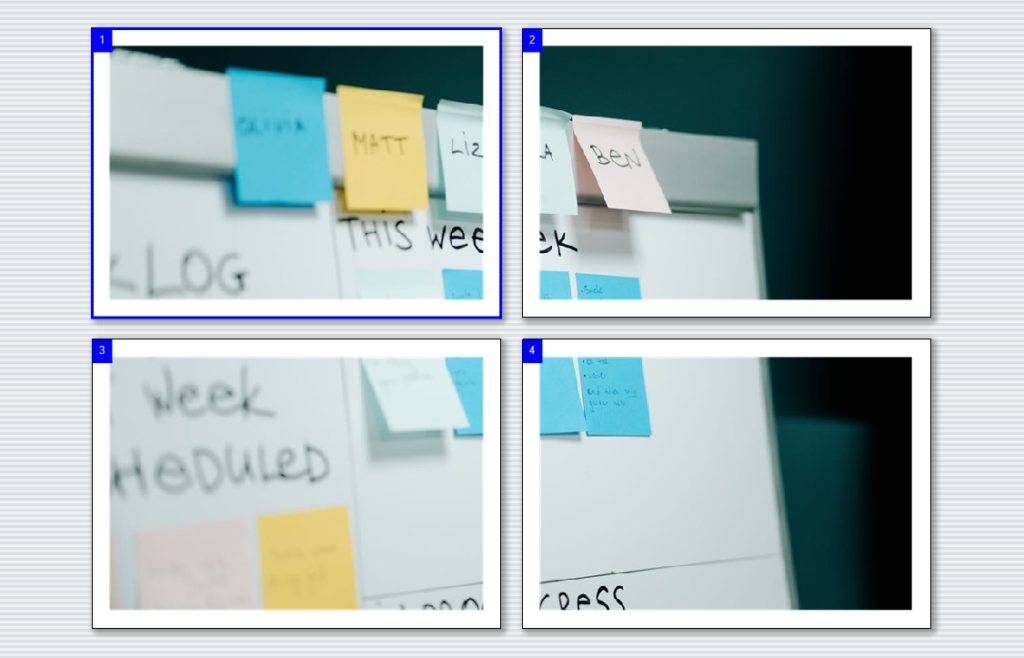
I take the same approach during risk workshops – and in basically any workshops where I expect the team to contribute actively in the session. Passively observing a presentation hardly create any value. The ability to plan upfront, print out a first draft, and gather the feedback from the team members is very valuable, and should not be underestimated.
Printing on multiple pages
Let’s say you have a huge drawing or picture with large resolution, such as a map, a poster, a banner, or any large publication that you want to print out and share with the rest of the world. If you decide to print it on just one sheet of A4 paper, the size will be extremely small, and you will lose all the details. So, we are going to split the image into smaller pieces and print it on multiple A4 pages.
A large diagram can typically be created in PowerPoint or an online tool – all depending on which type of drawing is needed. It is not always straight forward to split the drawing into multiple pages. Unfortunately, PowerPoint does not have this option. Few tools do.
Luckily, printing a large image on multiple pages can be easily be achieved using Coragi ImagePrint. The user-friendly tool allows you to use drag and drop to arrange the photos and illustrations just the way you want. You can visually stretch a photo across multiple pages. You can even adjust the colors, crop, and rotate it if needed.
So, how do you do it?
- Launch Coragi ImagePrint
Press the Windows Start Menu button
 in the bottom left corner of your screen and search for the application.
in the bottom left corner of your screen and search for the application. - Insert image
Choose Insert > Image from the top menu bar. Find the photo or drawing file you wish to open, and then press the Open button.
- Resize image
Select the inserted image by clicking on it. Place you mouse over the resize handles, press the left mouse button and resize the image. When the image expands beyond the bounds of the current page, additional pages will be added automatically.
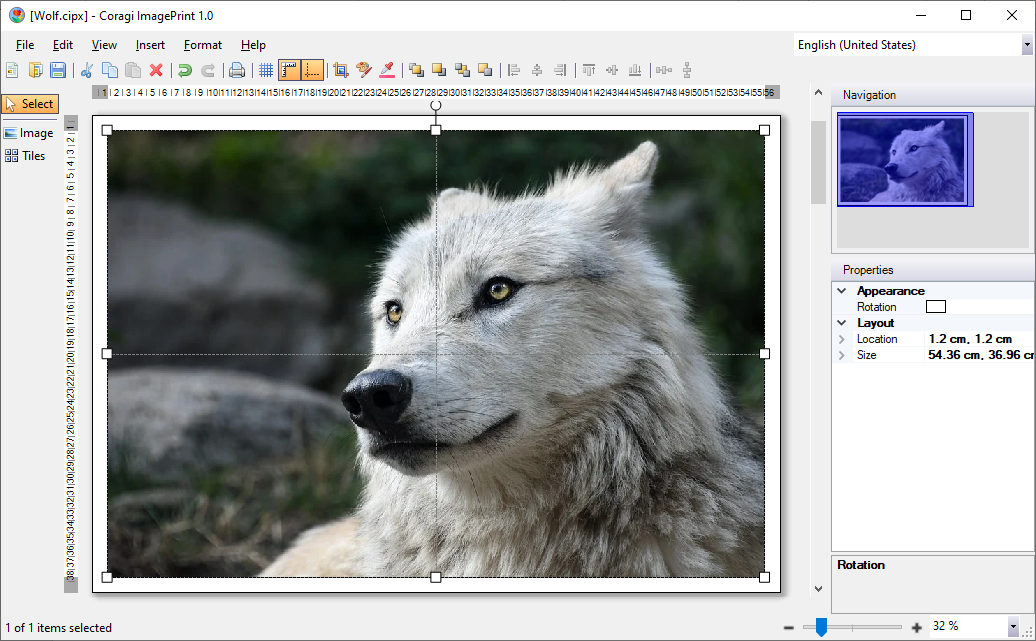
- Crop image
In most cases the image will not exactly fit within the page bounds. To avoid white empty pages, you need to crop the picture, i.e. remove unwanted parts. Select the image by pressing the left mouse button, then right click and select the Crop menu item. You can change the visible area of the image by moving the black crop handles. When done, press the Enter key on the keyboard, or click on an empty area surrounding the image.
- Print or Export to PDF
You now have two options; to print the document, or to export it to PDF. In this example we will print the document. Select File > Print on the main menu bar. The Print dialog is displayed and shows a Print preview of your poster. In this dialog you can select your printer, and adjust the page size, orientation, color mode, etc.
Press Print to send the document to your selected printer.
If you would like know how to export the document to PDF, please read the article JPG to PDF: 4 Easy steps to Convert a Picture to PDF.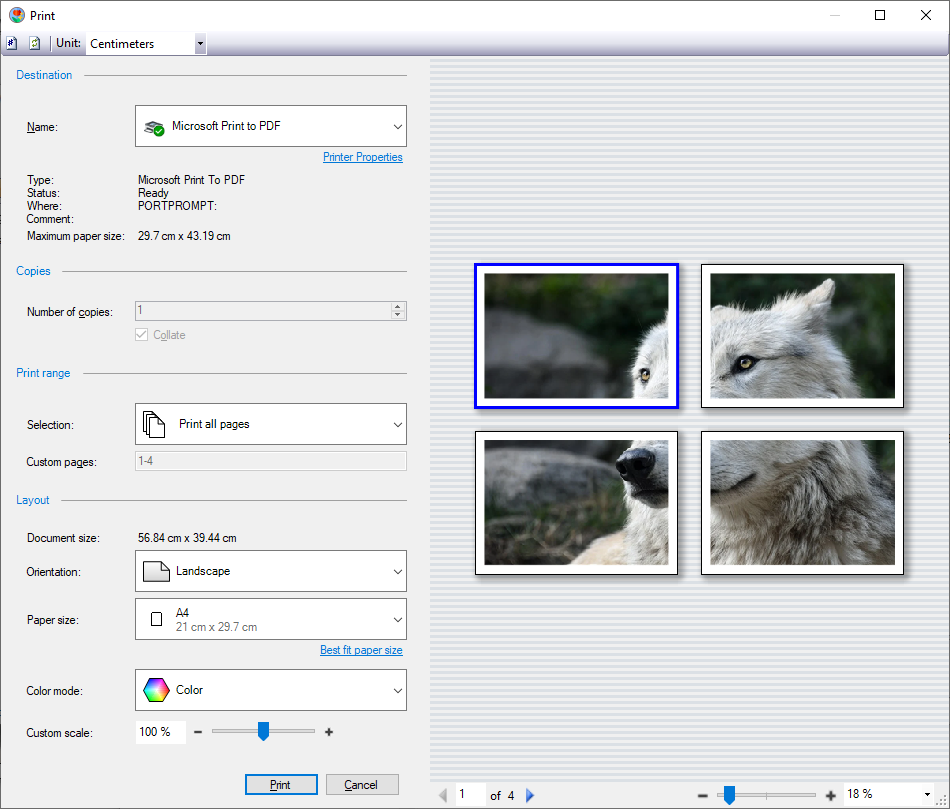
Summary
We have now demonstrated how to print a large image on multiple pages using the user-friendly tool called Coragi ImagePrint. You can easily adjust the image size, crop, rotate and the colors.

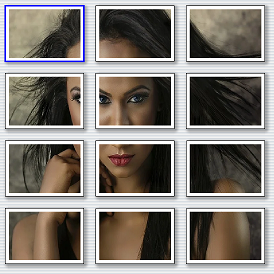

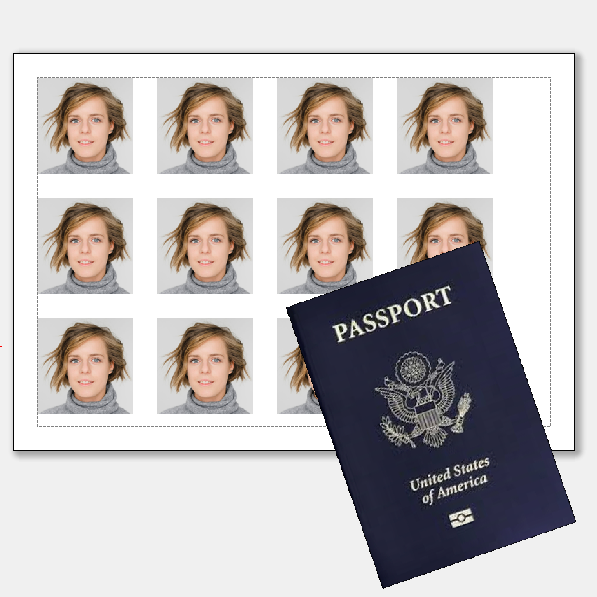

“Thanks for sharing these tips! Printing large images on multiple pages can be a bit tricky, but your guide makes it seem much more manageable. I especially appreciate the step-by-step instructions and the suggestion to use specialized software for better accuracy. This will definitely come in handy for my next printing project. Keep up the great work!”