Converting a JPG to a PDF document can be challenging if you don’t have the right tool for the job. ImagePrint allows you to adjust the size, rotation, colors, etc. of the picture to get the best possible results.
When you take a screenshots on your Windows 10 computer – whether it is with the built-in Snipping Tool or other software – you are likely to save it as a JPG or a PNG file type. JPG and PNG are standard image formats supported by most applications and operating systems, and you have probably used them many times already.
Another common file format is the PDF document. PDF is quite different from the JPG and PNG formats, as it is not categorized as an image format. Instead it describes how a document and it’s content should be printed. Therefore is not straight forward way to convert an image to a PDF document, and some extra processing is therefore required.

PDF is the acronym of “Portable Document Format”, and the format was originally designed by Adobe for printing. The format is based on the PostScript language which is supported by most printers. The internal file structure encapsulates a complete description of any texts, fonts, vector graphics, raster images, etc. You might already be familiar with the PDF document readers provided free of charge by Adobe, or the editors used to edit existing documents.
In Coragi ImagePrint you can convert a JPG picture – such as a photo or a screenshot – to a PDF document in just 4 simple steps:
- Open Coragi ImagePrint
- Insert one or several JPG images
- Adjust the size and correct any colors if needed
- Export to PDF
We have taken care of all the complexitiy for you – but at the same time we have given you the options to adjust the output exactly the way you want.
Before we dive into the solution, let us first give you a brief introduction to the differences in the format and measurement units of a JPG and a PDF document. This is to better understand why we need to go through these four steps – and not just press a single button and hope for the best.
Differences between JPG and PDF
Photos, also known as raster bitmaps, are stored as a long array of pixels. One pixel is equal to one tiny colorful dot on your computer screen. These dots are so small that you can not easily distinguish them on the screen. However, if you were to zoom in on a specific area on the screen with your magnifying glass, you would clearly see each of them.
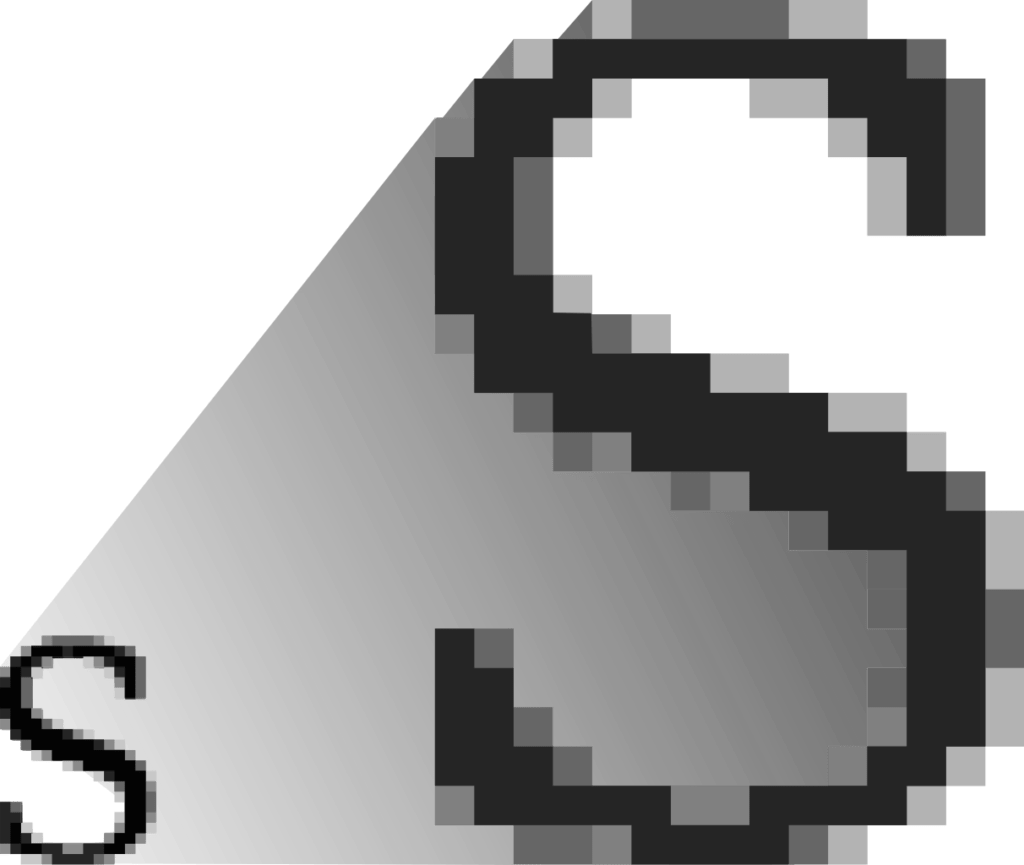
A PDF document on the other hand, consists of vector graphics constructed by lines, rectangles, ellipses and polygons. The vector graphics will appear just the same way even if you enlarge it. Vector graphics is normally preferred over bitmaps for large designs.
The coordinates of a PDF are given in a logical unit called points – not pixels. A point is equal to 1/72 of an inch and is the smallest unit of measure used in typography. It is used for measuring font sizes, margins, and other items on a printed page.
The resolution of your computer screen is normally 96 pixels per inch – which is also referred to as the DPI («Dots per Inch»). The resolution of a printer is often very different from the computer screen. A printer normally has a DPI of 300. This means that the size of a picture on a printed paper is less than one third of the size you can see on your screen.
Let us give you an example. A raster JPG picture that has a width of 1000 pixels (dots) will be displayed on a computer screen with a width close to 10.42 inches (26.46 cm). If the same picture is sent to your printer, the actual width of the image on the printed paper would be 3.3 inches (8.47 cm).
It should be mentioned that a bitmap, like JPG and PNG, will be preserved a bitmap in the converted PDF document. But the PDF format allows us to specify the actual physical size of the picture when printed.
When you convert a JPG file to a PDF you need to be aware that the source picture is always stretched to fit the output media. It is also recommended to do some pre-processing of the output; like defining the margins of the final document, and adjust the size of the picture to better fit the destination paper. In many cases you would also want to crop the picture, i.e. remove the unwanted parts that stretches outside the page. When you convert graphics to PDF you should always adjust the source picture to the expected output paper size and orientation.
Alternative tools
There are in fact many different ways to generate a PDF document from a JPG. Windows 10 already has some basic built-in features for this kind of conversion. Yet, it is not the recommended approach. When no other options are available, you could of course use the virtual PDF printer known as Microsoft Print to PDF. It is already pre-installed on your Windows 10 computer. A “virtual printer” appears as a normal printer in your computer, but in stead of printing the source document to an actual physical paper, it generates a PDF file on your local file system. When you press print you will be prompted for a location to store the file.
While a virtual PDF printer can be the right solution in some cases, printing to a virtual printer without any modifications could cause unexpected results. You would not be able to control how the image will appear on the printed paper. In addition, the quality of the images displayed in the final PDF document could be implausible.
Prepare your JPG
Instead, let us convert a JPG to PDF the right way:
- Launch Coragi ImagePrint
Press the Windows Start Menu button
 in the bottom left corner of your screen and search for the application.
in the bottom left corner of your screen and search for the application. - Insert Image
Choose Insert > Image from the top menu bar.
- Select JPG
Find the JPG file you wish to open.
- Open JPG
Select the file(s) and press the Open button.
The selected picture(s) will then be added to the page. Below we have inserted a beautiful picture showing a waterfall and stones covered by green moss. You can see that the size of the inserted picture is much smaller than the actual paper size.
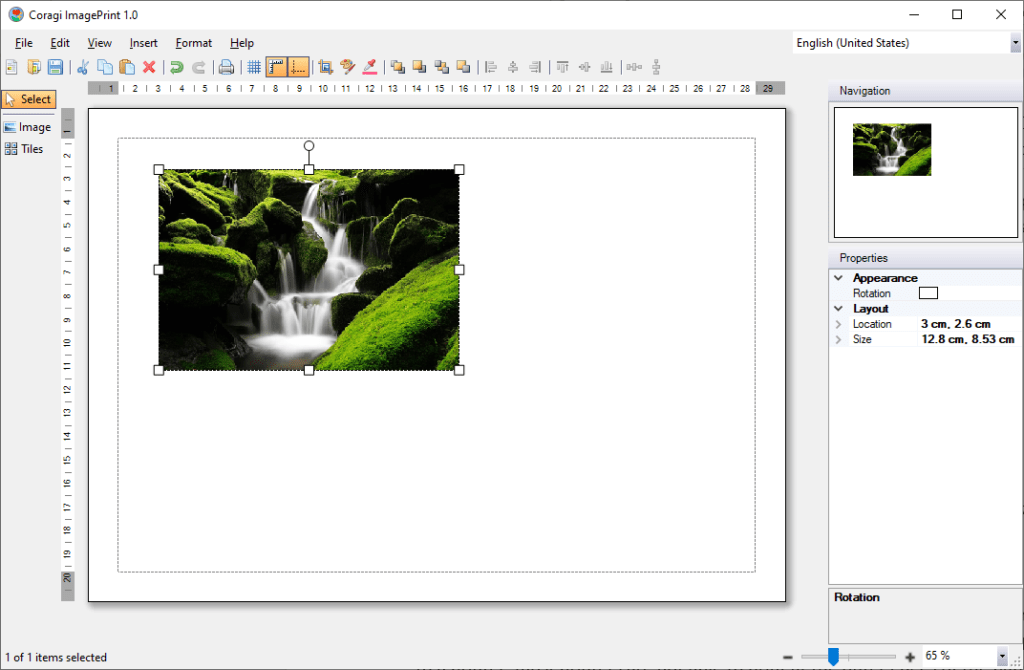
The dotted lines on the outer edges of the white paper you see on your screen are the paper margins. Anything outside these margins will not be visible in the exported PDF document. When you send a photo or PDF document to your printer, it will probably not be able to print at the outer edges of the paper. This is due to physical limitations of your printer. Therefore, you need to add some empty margin space to avoid that the edges of your picture are cut off while printing. As you know, most PDF documents will at some point in time be printed, so it is better to plan for this upfront.
Page Setup
You can adjust the page margins by pressing File > Page Setup… on the top menu bar. There you can specify the top, left, bottom and right margins. The page orientation can also be changed according to your needs.
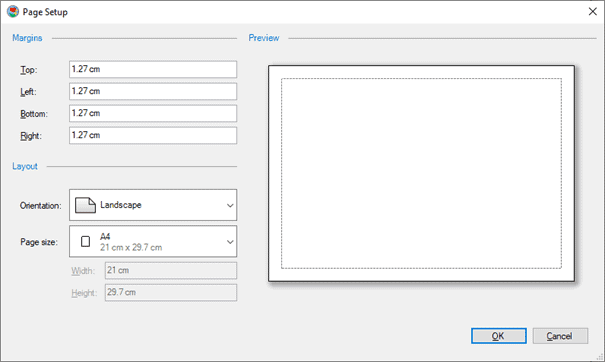
You can choose from a long list of standard paper sizes, including common photo sizes. You can even specify your own paper size by selecting the last item called “Custom Size“. But you should be aware that most physical printers have limitations regarding which paper sizes they support. Creating your own creative customized paper size could make it hard for the recipients of the PDF to print your document. In most cases these custom sizes will be automatically mapped to a standard size, like A4 or Letter, by the PDF reader applications.
Now, press OK to apply your changes (if any).
We have now completed the adjustment of the document size. The next step is to resize the picture so that it fits to the selected paper.
Resize
Start by clicking on the inserted image to select it. You will see some white rectangles in each side and in each corner. By placing the mouse pointer over one of these rectangles and then pressing the mouse, you can resize the image. If you would like to preserve the scale ratio (i.e. a constant width- and height ratio), you can press the CTRL-key on your keyboard while moving the mouse. When resizing or moving the image you will probably notice that the location and size is snapped to a grid. For more accurately freehand moving and resizing, press and hold down the ALT-key on your keyboard. This is a good feature for precise adjustments.
Crop
To crop an image means to remove unwanted areas. Often you just want to display some parts of the image. To crop, right click on the image, and press Crop. You can also press the Crop button on the main toolbar.
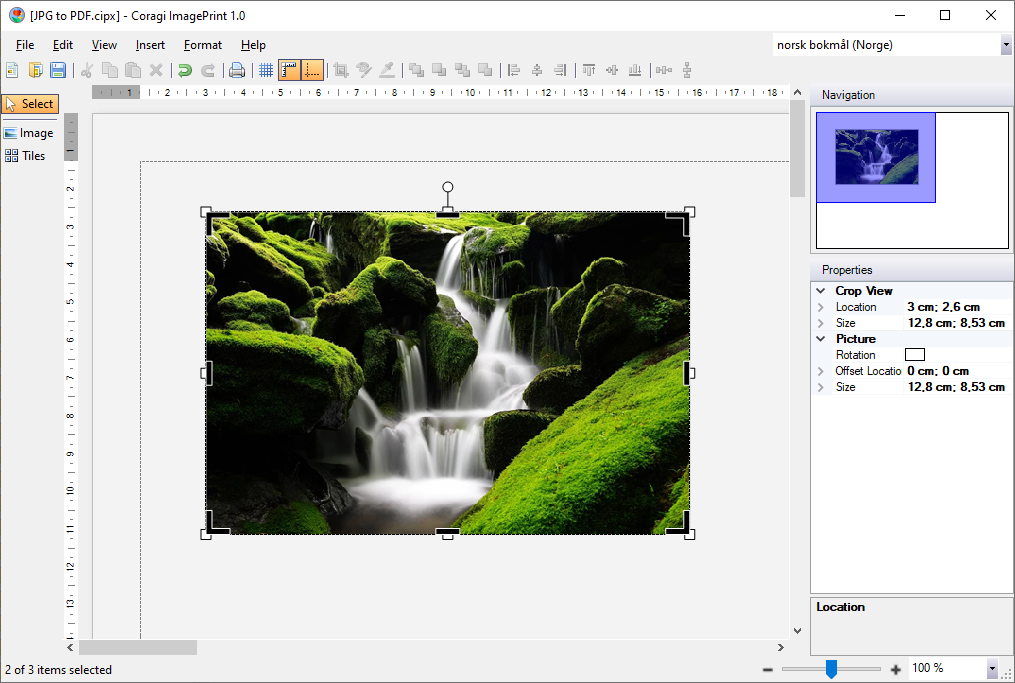
You will now see two sets of objects on top of each other; the Picture and the Crop View. The Crop View is the actual visible area of the image after you have finished the crop operation. You find the settings of the Picture and the Crop View in the Properties window on the right-hand side of the main window.
You will also see two pairs of resize handles. The outer white rectangles are for resizing the Picture, while the black angle brackets are for resizing the Crop View.
If you change the size or location of the Crop View, then you will also change the same properties for the result image. Any changes in the size or location of the Picture will only change the visible parts of the underlying image. If you need to set the specific size of an image, i.e. for printing a passport photo, you should adjust the size of the Crop View (not the Picture) accordingly. You can then resize the Picture to to only view certain parts of the picture.
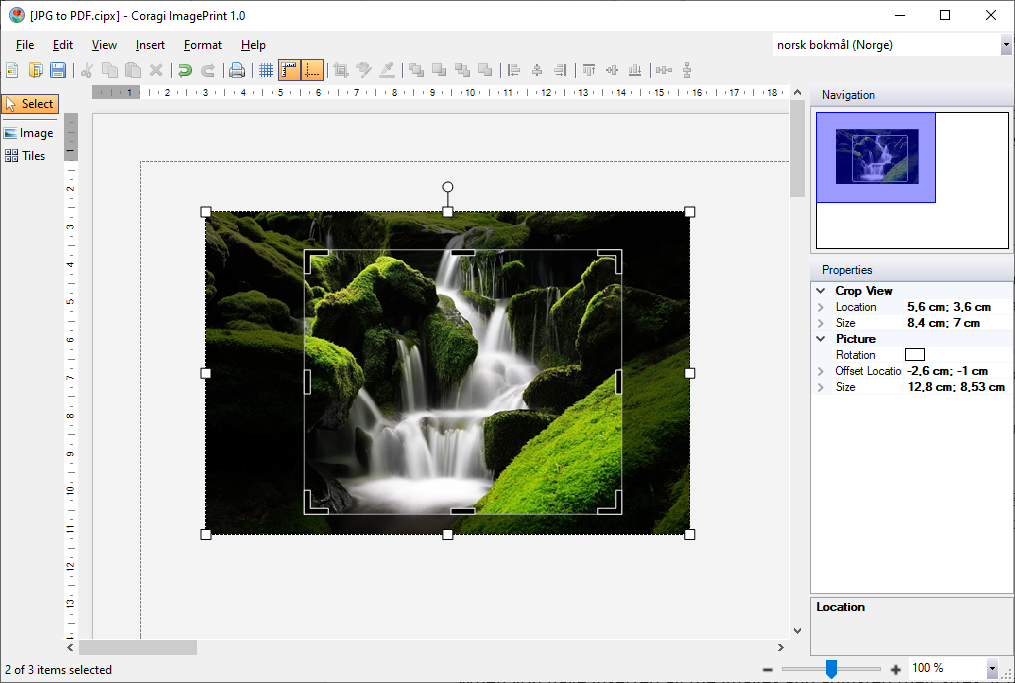
If you later want to reset the crop operation, right-click on the image and select Reset > Crop. A recent crop operation can of course be undone pressing the Undo button (Ctrl+Z) on the main toolbar.
Export to PDF
When you have inserted all the images and adjusted their sizes, it is time to create the actual PDF document. To create the PDF document, press
File > Export > Create PDF Document
The following dialog is displayed:
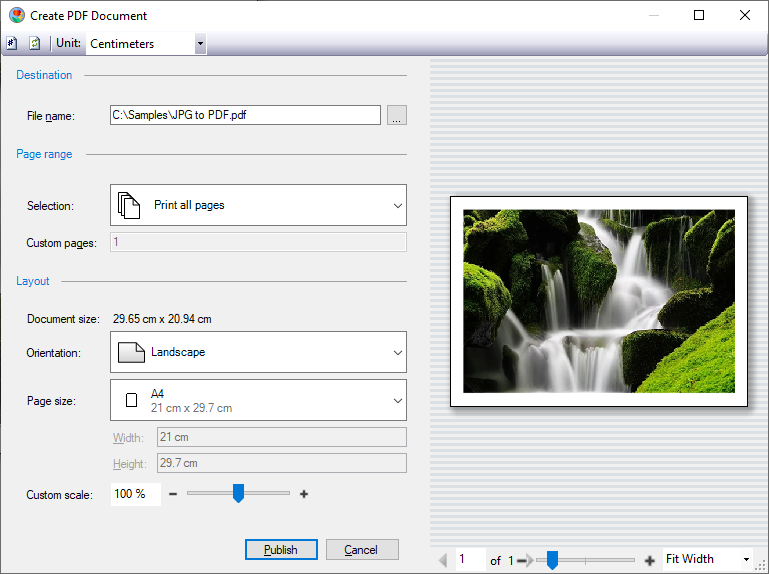
First you should start by specifying the destination folder and filename. You can press the Browse button […] next to the “File name” to browse for your folder. Make sure that you have been granted write privileges to the destination folder.
The next step is to decide which pages to print, if you only have one page or want to export the entire document, you don’t need to do any changes. You can choose to export individua pages, or one or several ranges og pages.
You can choose to export the PDF using a different layout than the source document. You can change the orientation and the output page size. These changes will not affect the source document and is only applicable for this PDF export.
In some special cases, you would want to fit a large drawing to a smaller page size. This can be solved by setting a custom scale, which reduces or increases the result size. Normally you could easily achieve the same result by resizing the images in your source document.
When you have decided the output format of the PDF document, you can generate the PDF file by pressing the Publish button. The actual generation of the PDF document may take some time. The software will try to preprocess any effects or corrections you have applied to the source images. This is to reduce the size of the result document. Images that covers multiple pages will be clipped for each individual page. That way we avoid the same image being added multiple times to the same document.
When the PDF generation is completed, the final document will be displayed in the default PDF viewer. If you don’t have a PDF viewer, I would recommend you download and install the Adobe Acrobat Reader. If fore some reason you need to edit an existing PDF document, you can order the Adobe Acrobat DC software.
Summary
We have now completed the guideline for how to convert an image to PDF. The main prinsiples are: Create a new document, insert JPG photo, adjust size, and then export to PDF.



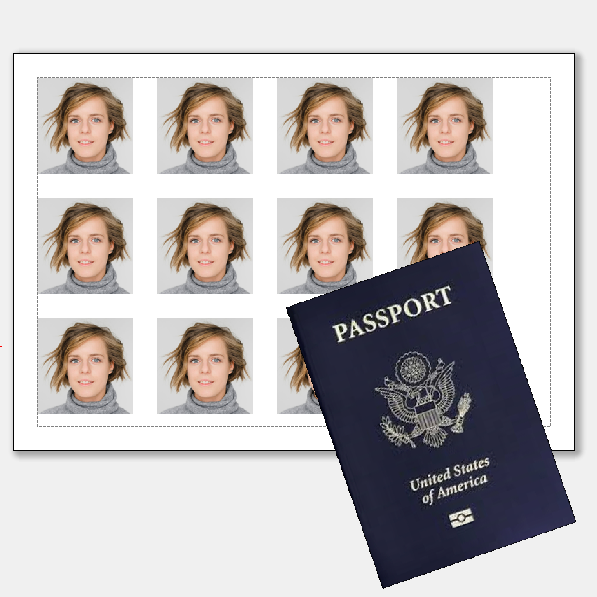

2 thoughts on “JPG to PDF: 4 Easy steps to Convert a Picture to PDF”