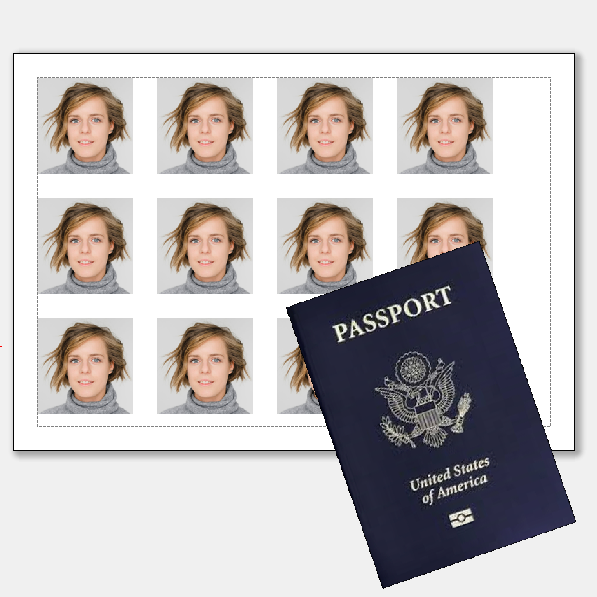“Lock Aspect Ratio” is the possibility to preserve the relative width and height when you resize an image or graphics shape. When locked, the original proportions of the selected shape are preserved when the height or width is changed. If the aspect ratio unlocked, then you can change the height and width independently of one another.
What is aspect ratio?
The width of a picture relative to its height is referred to as the aspect ratio. A 4:3 aspect ratio, for example, simply says that the image is 4 units wide by 3 units tall. As a result, a 16:9 aspect ratio means that the image is 16 units wide by 9 units height. The units can be anything from pixels to inches and centimeters.
When it comes to graphics design, distorted images and text is one of the worst things you can see. It’s a common mistake people make unknowingly when they resize photos manually. The width might get too wide compared to the height. The “Lock aspect ratio” feature in ImagePrint makes resizing any shape or photo far easier.
When you lock an image’s aspect ratio in ImagePrint, the image’s height and width will always increase or decrease accordingly.
How to lock the aspect ratio?
So, with ImagePrint, how can you lock the aspect ratio of a photo? Simply left-click on the image to select it. Then set “Lock aspect ratio” to true in the Properties window. You can also preserve the aspect ratio by pressing the Ctrl-key while resizing a shape.
Let’s now have a look at an example to get a better understanding. Let’s consider the following image:
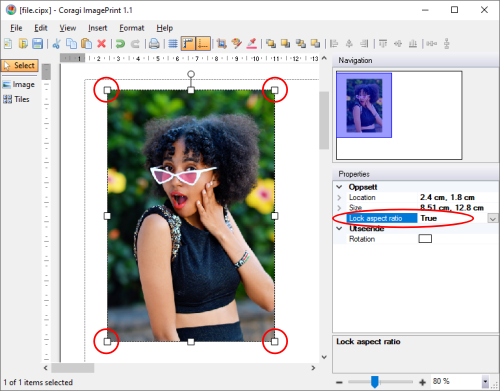
In this case we have inserted a photo of a beautiful girl. If we just adjust the width and height manually, the photo might easily become distorted. You can resize an image by clicking and moving the drag handles, i.e. the white squares surrounding the photo. If you set “Lock aspect ratio” to True in the right Properties window, the width and height are adjusted proportionally when you draw the corner-handles (marked with a red circle in the illustration above). In some cases, you would like to resize an image without always locking the aspect ratio. As mentioned earlier, you can also press the Ctrl-key on your keyboard when you drag the corner-handles to achieve the same effect.
You can check the dimensions of an image in ImagePrint, by first clicking on the image. Then you can see the width and height in the Properties window. The dimensions of the above image are 8.51 centimeters wide and 12.8 centimeters high. Thus, the aspect ratio of the image can be calculated by dividing the width by its height, i.e. the aspect ratio of the image would be 8.51/12.8 or 8.51:12.8. The calculated result is equal to 0.66.
When the aspect ratio of the image is locked, no matter how much the width or height of the image is increased or decreased, the width to height ratio of the image will always remain 0.66.
Default values for Lock aspect ratio
All Images have the “Lock aspect ratio” set to true as default. The Tiles shape, on the other hand, has the default value set to false. This allows easy adjustment of the container. During Cropping the Picture has locked the aspect ratio as default, while the View has not.
Attributions
We would like thank Joecalih for sharing the photo used in this article on Unsplash.