By default the developer toolbar or ribbon (depending on the Excel version) is hidden in Microsoft Excel. In Excel 2007 and later it can be quite tricky to figure out where to enable the developer ribbon if you don’t know where to look. To make things even worse, in Excel 2010 and Office 365 they have changed the way of enabling the ribbon.
Excel 2016 (Office 365)
In Excel 2016 (O365) you can display the developer ribbon the following way:
- Click File on the main toolbar
- Press Options in the bottom left corner
- Make sure that the Customize Ribbon right menu item is selected.
- In the dropdown list called Customize the Ribbon, select All Tabs.
- In the group called Main Tabs, make sure that the option Developer is checked.
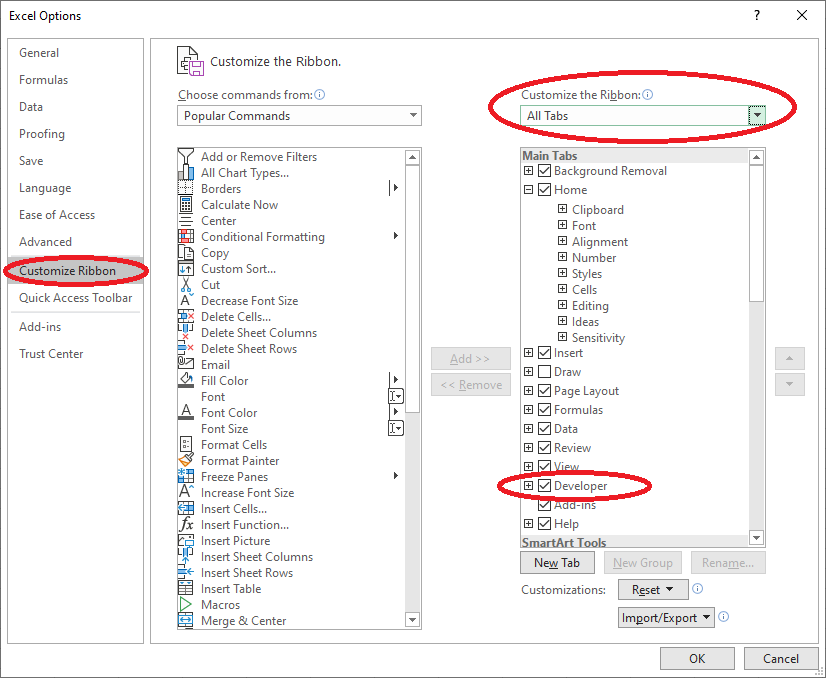
Excel 2010
In Excel 2010 you can display the developer toolbar the following way:
- Click the green File Button
- Press Options
- Make sure that the Customize Ribbon right menu item is selected.
- In the dropdown list called Customize the Ribbon, select All Tabs.
- In the group called Main Tabs, make sure that the option Developer is checked.
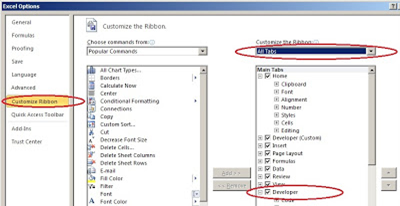
Excel 2007
To display the developer ribbon, do the following:
- Click the Office Button
- Click the Excel Options button at the bottom of the dialog.
- Ensure that the Popular tab in the left menu is selected (se picture below)
- Check the option Show Developer tab in the Ribbon
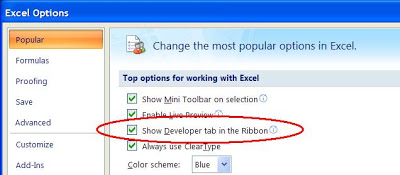
Excel 2003
In older versions of excel the developer ribbon is divided between two toolbars: Control Toolbox and Forms. The toolbars can be displayed the following way:
- Press View on the main toolbar
- Select Toolbars
- Check the toolbar Control Toolbox
- Check the toolbar Forms
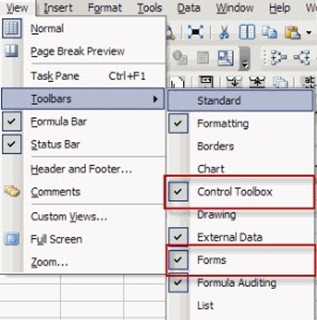

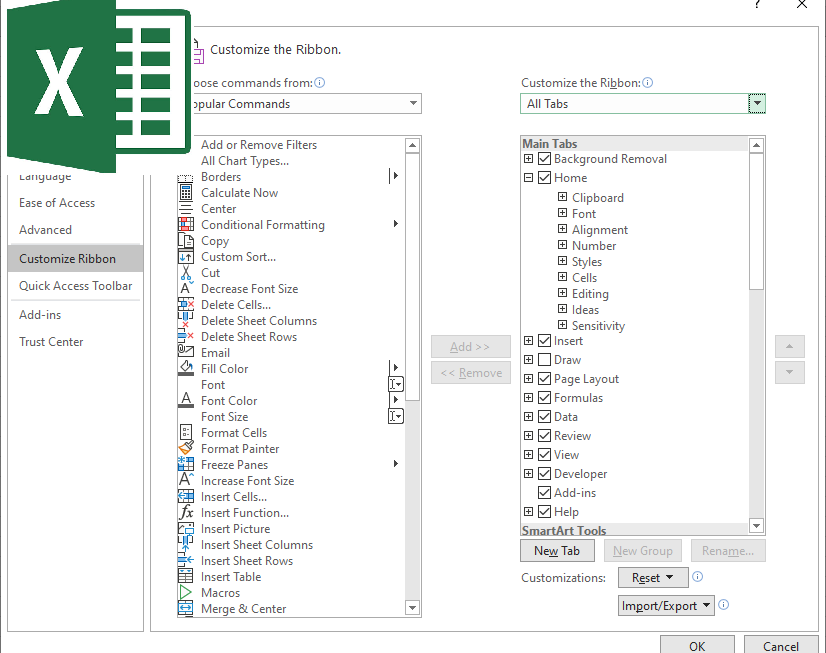
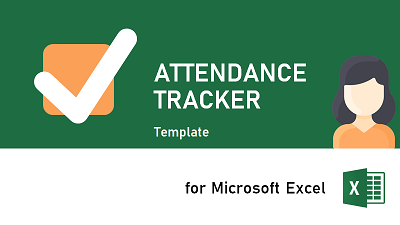
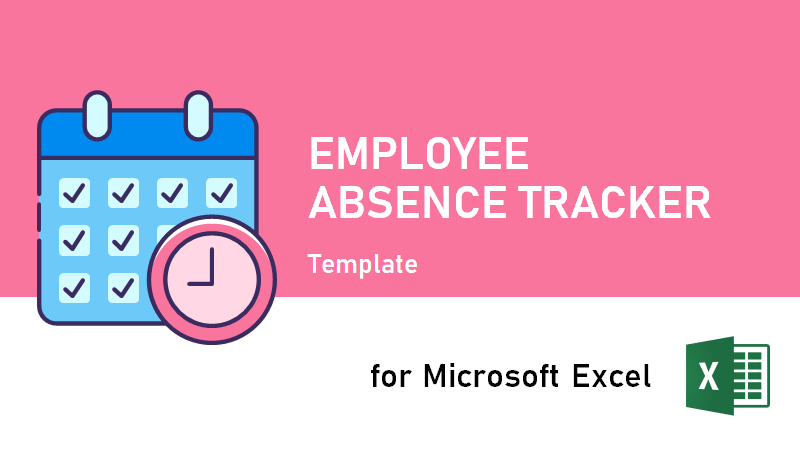
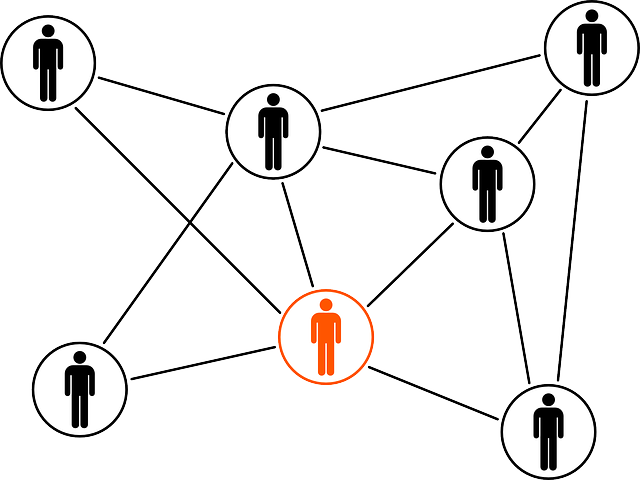
3 thoughts on “Excel VBA: Displaying the Developer Toolbar or Ribbon”